Introduction to QuestGarden
QuestGarden is a service that allows you to create high-quality WebQuests without a lot of technical knowledge or hassle. It costs $20 for a two-years' subscription but you may register for a free 30-day trial first, to see if you would like to pay for it or not.
1. Go to http://www.questgarden.com in your Web browser. Note that Firefox (mozilla.com) is the best browser to use with QuestGarden - Safari and Internet Explorer may not work as well.
2. Click Register for a Free Trial to start the process.
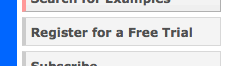
3. Read the information and click Register to begin. You will be asked to choose a username and password - make sure it will be something that you will remember!
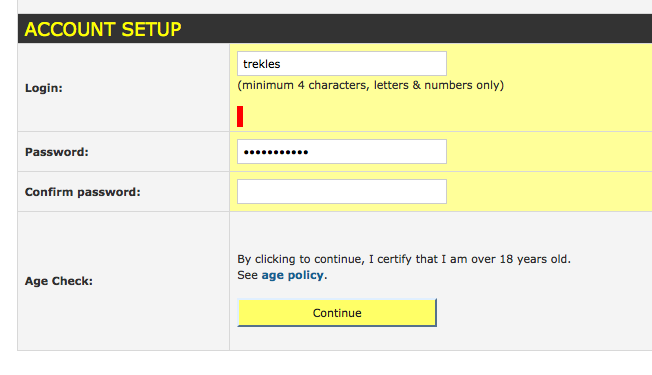
4. After you continue you will be asked to fill in a little more information about yourself. Share as much as is required and as much as you are comfortable - you do not have to fill in all of the blanks. However, do be sure to enter your real, full name, your school (Purdue University Calumet), and your group code. This code will be given to you by your instructor before the start of the WebQuest unit.

5. Once you're logged in, you'll be at your QuestGarden dashboard and ready to Create a new WebQuest.
![]()
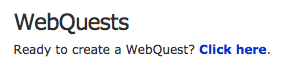
6. Click to start your new WebQuest after you've read the directions, and you will be taken to a long page with a table of contents along the left-hand side. Follow this table in order, reading the hints and guides along the way. There are many helpful tips provided right in the program, so take your time and read everything. Be sure to fill in EVERYTHING in the table of contents to the best of your ability - the only entry that you can safely ignore is the Overall Design link (link #1). Most WebQuests you will create will likely not fit neatly into any one category so you can safely move past that selection to the next one, Title/Authors/Group.
Remember as you fill things in to SAVE your work before moving on to the next section!
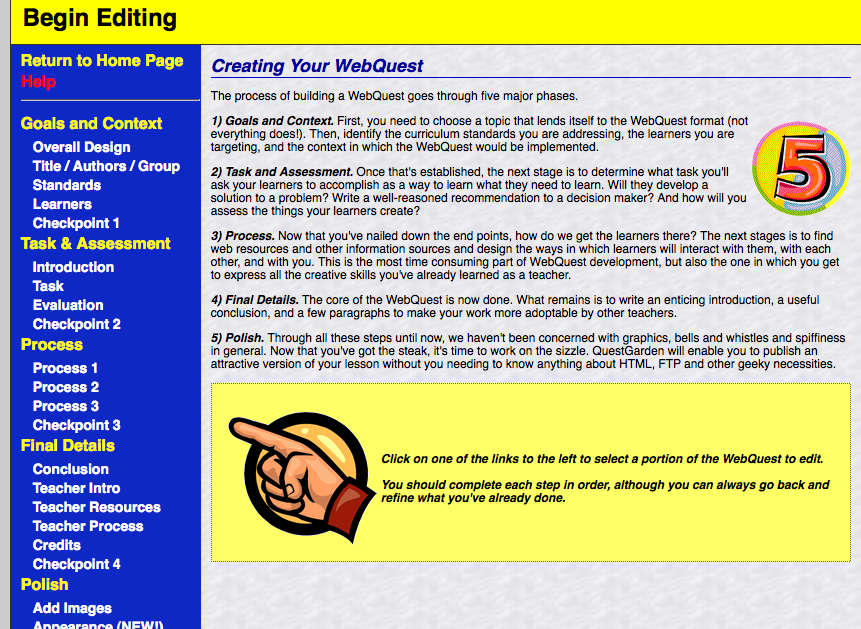
7. Whenever you are finished and would like to share your work with others, including your instructor and TaskStream, be sure to Publish. Scroll down to the end of the editing screen and click Publish.
![]()
8. Read through the available options and choose the options you feel are appropriate. Then, click the Publish button at the bottom of the screen. You will know you're finished when the page reloads and you are given a URL at the top of the Publish page. This is the URL you will send to your instructor and post on TaskStream!
Remember, if you make additional changes after publication, you must Publish AGAIN! You can publish as many times as you need to.
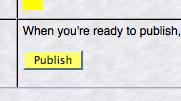
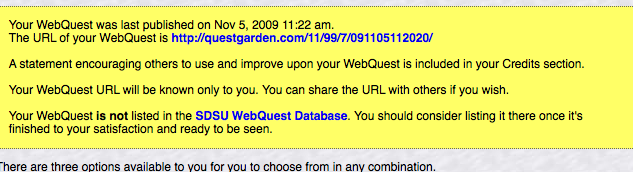
9. Anytime you wish to log off and return to QuestGarden at a later time, use the Member Login button to log in with your username and password you gave the system when you registered. Click the Pencil icon next to your WebQuest's title in the list to return to editing. You may also delete your WebQuest or any test WebQuests you may have made by clicking the X icon.
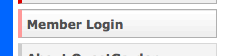
![]()
