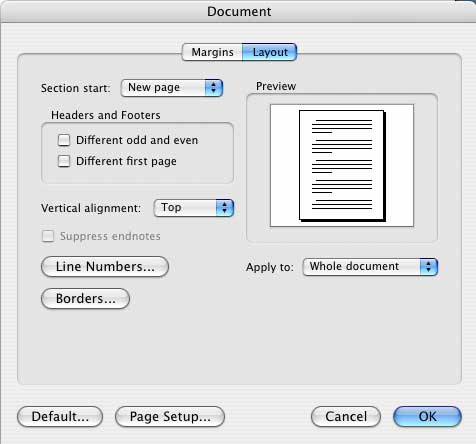Basic Text Formatting
- Navigate to:
- Word Basics
- Fonts and Styles
- Basic Text Formatting
- Clipart
- Tables
- Columns
- Headers and Footers
- Using Mail/Data Merge
- Video: Mail Merge on the Macintosh
- Video: Mail Merge in Windows
- Reviewing and Editing Documents
Formatting the Entire Document
Often, text in one long line down the left-hand margin simply will not do. This is when it is necessary to change the formatting of the lines and paragraphs in your document.
The Formatting Toolbar contains some of the most common tools needed for text formatting, all of which are contained in the third and fourth segments (starting from the left) of the toolbar (for more information on accessing toolbars, please go to Microsoft Word Basics).
![]()
The third segment contains buttons for left, center, right, and justified (block) text alignment. So, in the above toolbar, the text is currently aligned to the left, as shown by the appropriate highlighted button.
The fourth segment of the toolbar contains shortcuts to creating numbered lists, bulleted lists, and to promote (outdent) or demote (indent) text in a paragraph or list.
Note: By default, Word will begin to generate a numbered list for you if you begin a line with 1., press Enter or Return to go to the next line, then press 2., and so on. To return a line or paragraph to normal text, simply click the Numbered List tool in the Formatting toolbar to turn this feature off.
Formatting Paragraphs
The Formatting Toolbar only offers simple tools for text manipulation. When advanced paragraph formatting is required, click and drag over (highlight) the text you wish to change, the click the Format Menu and choose Paragraph.
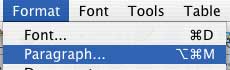
The Format Paragraph window appears. In the Indents and Spacing tab of this window (shown below), you may change the text alignment, outline level, indentation, and the spacing between lines and paragraphs. Experiment with the numbers in these boxes to achieve the desired effect in your document.
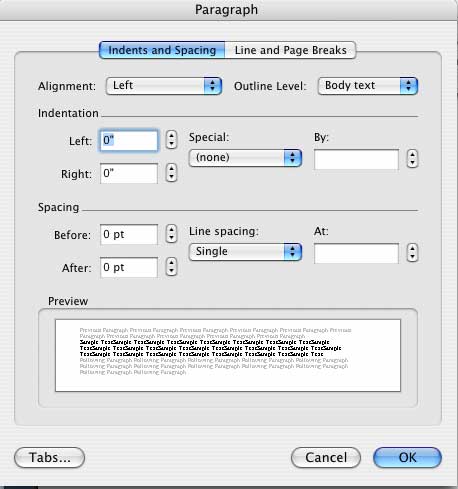
In this view, pay special attention to the Special and Line spacing popup windows. These windows contain important alignment and spacing features. For example, the Special menu contains the Hanging Indent, which is very useful for formatting bibliographies in a research paper.
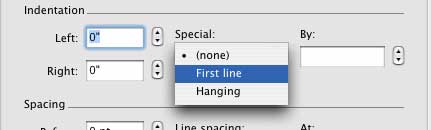
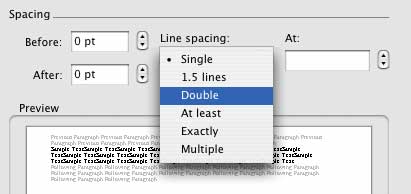
The Line and Page Breaks Tab contains options for keeping lines, words, and paragraphs together from page to page. Hyphenation of long words at the end of a line is also available here.
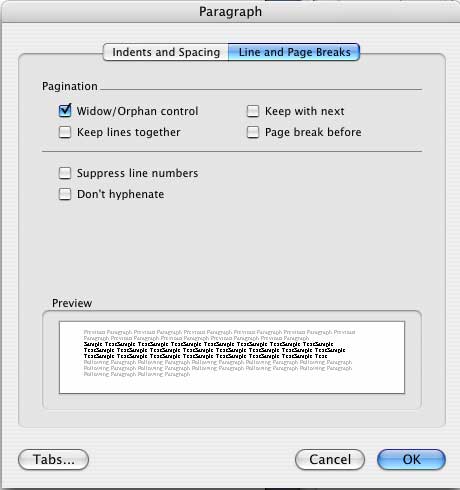
Setting Document Margins
Also under the Format menu is the Format Document window. This window, with the Margin Tab active as shown below, allows the user to change the left, right, top, and bottom margins of the document, which is frequently necessary when creating certain types of documents. Also available is the ability to change the size of Headers and Footers.
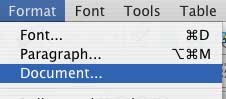
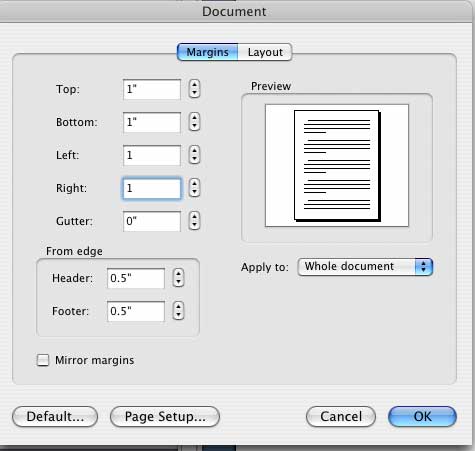
In the Layout Tab, the user has the ability to change the vertical alignment of some or all of the document, choose how Headers and Footers are shown on certain pages, and add line numbers and a page border to the document. Again, it is recommended that you experiment with these tools when you need to achieve a certain look in your document.