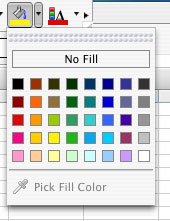Adding Information
- Excel Basics
- Adding Information
- Clipart
- Formulas with Autosum
- Advanced Formulas
- AutoFill
- Using LOOKUP (text)
- Using LOOKUP (video)
- Creating Charts
Working with Cells, Rows, and Columns
Formatting Cells
Font Colors and Fills
Working with Cells, Rows, and Columns
Information is added to a spreadsheet by typing into cells. Each cell is the intersection of a row and a column -- one spreadsheet can take up an almost infinite number of rows and columns if you desire. Note that each cell has a reference name as well, using the letters of the columns and the numbers of the rows. So, a cell three columns over and three columns down would be referred to as Cell C3.
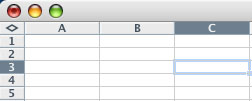
Note that anything typed in the cell is reflected in the Formula Bar. You may edit text within the Formula Bar as if working with a word processor. However, note that long quantities of information will spill over into the next cell.
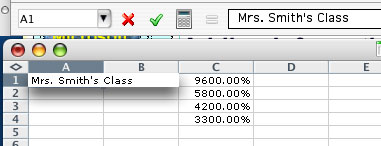
You may increase the row height or column width by clicking the Format menu, dragging down to the appropriate item, then clicking on Height or Width from the corresponding submenu.
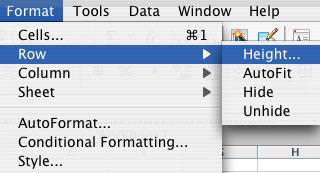
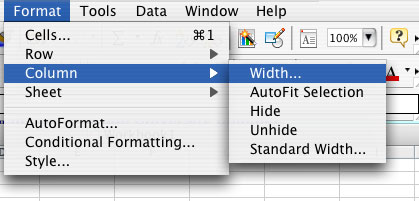
To insert a new row, click within the row you wish to appear below the new row, then click the Insert menu, and choose Row.
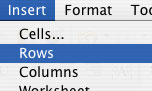
To insert a new column, perform the same steps as above, but select Columns from the Insert menu instead. Each new column appears to the left of the one currently selected.
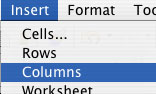
Formatting Cells
Excel can accommodate any combination of text, symbols, or numbers in a cell. However, it can only perform calculations with cells that hold only numbers or formulas. You can specify what kind of number is located in a particular cell, row, or column by selecting the item in question (click the Row number or Column letter to select one in its entirety). Next, click the Format menu and choose Cells.
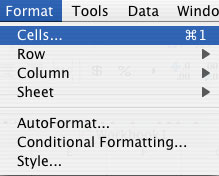
The Format Cells window appears. You may choose to have cells and numbers within those cells appear as any kind of number you wish, including percentages, dates, decimals, and fractions. In this window, you may also use the other available tabs to change the alignment, font, border type, pattern type, or security for your cells.
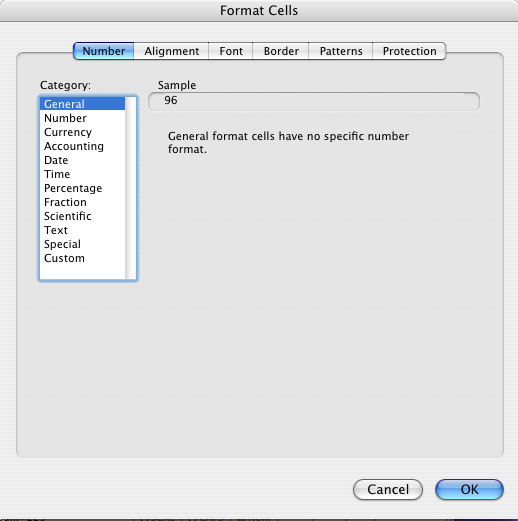
So, for example, if we wanted to change a column to display inserted numbers as percentages, we would first highlight the column by clicking on its letter.
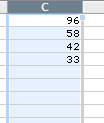
Next, click the Format menu and choose Cells to return to the Format Cells window. Click Percentage and choose the number of decimal places you wish to show.
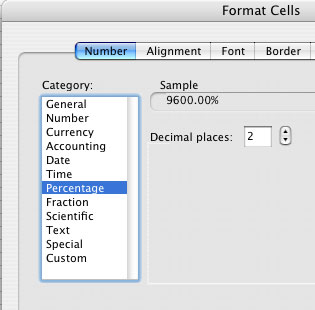
Click OK and the changes will be applied to all numbers in that column.
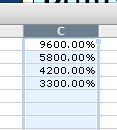
Font Colors and Fills
As in Word, you may change the color and style of the text in any cell. To do this, you may use the Formatting Toolbar, found under the View menu's Toolbars submenu.
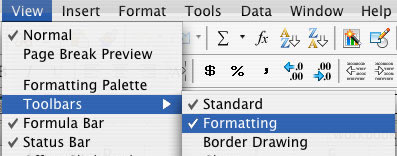
![]()
To change the color of your text, click the Text Color tool on the far left side of the toolbar, then choose your color.
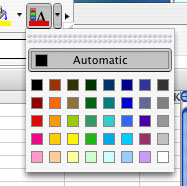
To change the background color of a cell or group of selected cells, click the Fill tool on the Formatting toolbar and choose your color. This is useful for highlighting important parts of your spreadsheet.