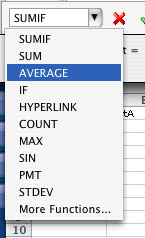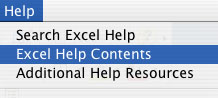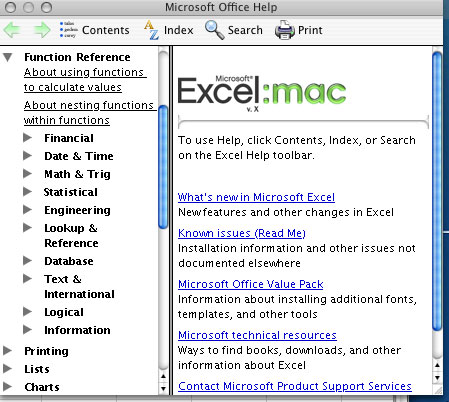Advanced Formulas
- Excel Basics
- Adding Information
- Clipart
- Formulas with Autosum
- Advanced Formulas
- AutoFill
- Using LOOKUP (text)
- Using LOOKUP (video)
- Creating Charts
AutoSum is a useful tool, but it does not offer a great deal of flexibility. Sometimes, a more advanced method of performing formulas is necessary.
To write your own formula:
1. Click in the cell where you want the formula to appear and type an = sign. This tells Excel that the cell contents will be in the form of a formula.
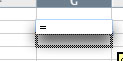
2. Type your formula. If you want the formula to apply to contents in another cell, be sure to use the cell name (A1, B2, etc.) instead of a number -- you can even simply click on the cells you want to include in the formula and Excel will fill them in for you. Operands are typed as they might be found on a standard calculator: +, -, /, * and so forth.
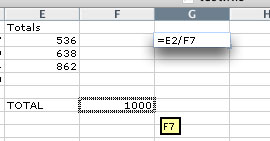
3. When finished, press Return (Enter). The outcome of the formula will appear in the cell. If you see a "VALUE!!" in your cell, there is probably an error in your formula -- go back and see if you can find the problem and resolve the formula.
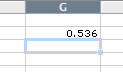
If you ever need help while writing a formula, you can use the Formula Bar to help guide you. Click the equal-sign button in the Formula Bar, and you may type your formula using cell names and operands as described above. Your result will appear in the Formula Bar before you hit Return, so you can double-check your math as you work.

You also have the option of picking from a list of functions, which appear in the pop-up menu at the far left of the Formula Bar. The average Excel user may never need to make use of a function beyond SUM or AVERAGE, but others may have need for advanced mathematical computations. Excel is capable of many functions for finance, business, and various mathematical disciplines -- if you need specific help with these, it is highly suggested that you look them up from Excel's Help Index, located under the Help menu.