Adding Slides and Layouts
- PowerPoint Basics
- Presentation Designs
- Custom Presentations
- Adding Slides and Layouts
- Clipart
- Multimedia
- Charts and Tables
- Slideshow Animations
- Action Buttons
- Viewing the Finished Show
- Tips for Effective Presentations
Each new topic or idea in PowerPoint usually requires a new slide. PowerPoint provides many different layouts for your convenience, or you can create your own layout from a blank slide.
You begin each new PowerPoint document with one slide. This first slide requires a layout, so you are immediately transported to the Slide Layout window, which contains a host of different layouts to choose from. For example, many people begin a presentation with a title slide that describes what is being presented and who is doing the presenting.


If at any time you wish to change your slide layout, click the Format Menu and choose Slide Layout to return to the Slide Layout window. Any content in your slide will be modified to fit your new layout.
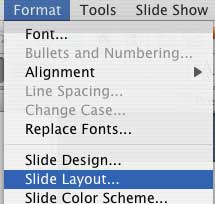
Each layout is made up of text boxes, graphics, charts, and tables. If you wish to create a layout from a blank slide, use the Insert menu to add any of these elements to your slide.
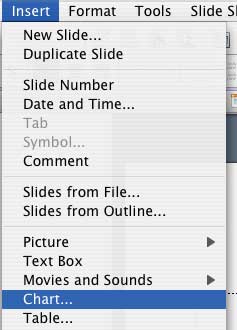
For instance, to insert a Text Box, select Text Box from the menu, then click and drag to draw a box inside your document. This will become a box in which you can type text, lists, and so forth. Please see Clipart and Multimedia, and Charts and Tables for specific help with these items.
Inserting a New Slide
To add a new slide to your presentation, click the Insert menu, then choose New Slide. The Slide Layout window will reappear to let you choose a layout for the new slide. You may have as many slides as you wish in any given PowerPoint document, so don't be afraid to move on to the next slide when you have run out of room or are switching to a new subject.

