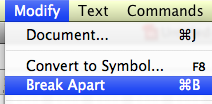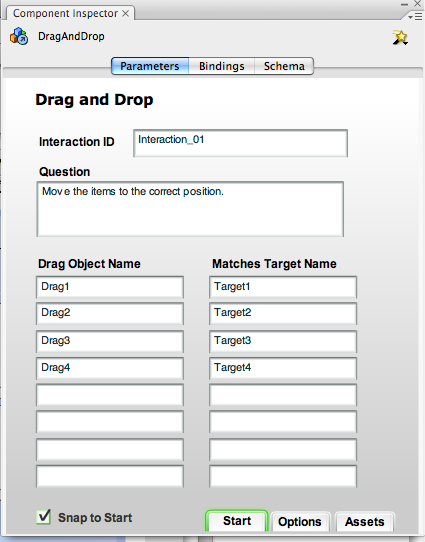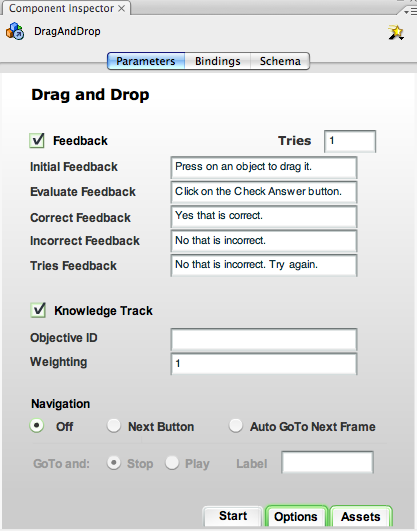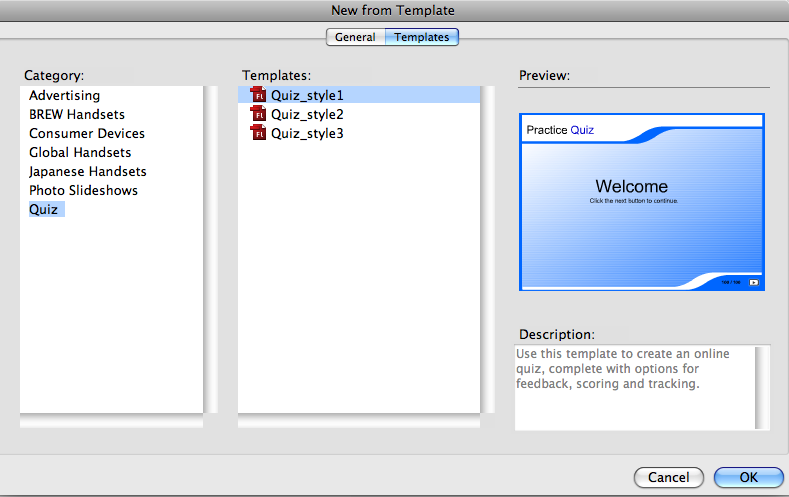Flash Built-in Templates
- Understanding Flash
- Built-in Templates
- Simple Tweening
- Advanced Tweening
- Essential Interactions
- Converting Video to Flash
- Quizzes and User Input
- QuickTip Interactions
- Drag and Drop Interactions
Flash contains a number of built-in templates that you can use to create professional-looking slideshows, quizzes, advertisement displayes, and even Flash-based games and applications meant for mobile phones (the latter is only available on version CS3 and BELOW). When you go to create a New document by clicking the File menu, and choosing New, click the tab for Templates to see the available ones.
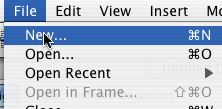
Some of the templates provided, such as the ones supplied for handheld devices and for advertising, contain information and proper stage proportions for the selected situation, but still require a great deal of development to make them functional. However, the Photo Slideshow and Quiz templates provide component-based, attractive interactions that almost anyone can customize and put to use, even if you are not very familiar with Flash.
The Photo Slideshow
The Flash Photo Slideshow template is quite easy to use, as all of the programming and structure has already been created for you.
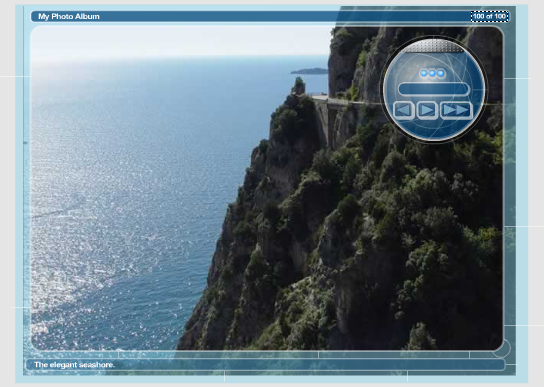
The title of the slideshow at the top can be changed merely by double-clicking on the text "My Photo Album" and typing the new name. The captions at the bottom of the slideshow can be changed in the same manner.
The Library for this template contains four ready-made photos, but you can add your own at any time by choosing the File menu and dragging down to Import, where you can choose to import any JPG, PNG, or GIF file from your computer directly to the stage or to the Library (recommended).
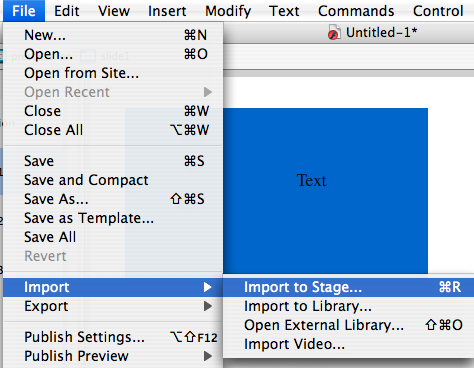
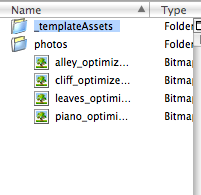
If you import to the Library, your collection of files there will grow, and you can add them to the slideshow at will any time by clicking on the picture in the slideshow, then clicking "Swap" in the Properties window to swap the picture with another file from your Library.
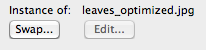
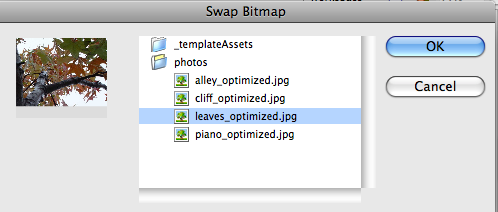
If you need to add more photos to the show, you can add new keyframes after the final keyframe on ALL layers. In other words, each layer needs a new keyframe in order to bring over each element of the slideshow to a new frame. To do this, drag through the first available empty frame of each layer to highlight (select) them, then right-click anywhere on your selected area and choose Insert Keyframe. This will add a new frame to each layer, where a new photo and caption can then be added. You may do this as many times as you wish to create your photo album.
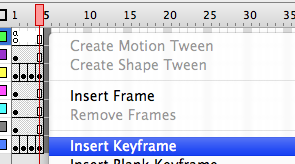
For an example of what a completed album using this template might look like, visit http://www.purduecal.edu/education/grad/counsel-vienna.html.
Component-Based Quiz Templates
The quiz templates in Flash are built using Components, or pre-programmed symbols, that keep track of the questions, answers, and how well the user is doing. These templates come with instructions to help you along as you construct your quiz, but the primary way to use this template is described below.
First, you will receive the same basic template regardless of which template style you choose (see above on creating new documents from templates), so choose the style that is most attractive to you. Your timeline and interface will look much like the one below.
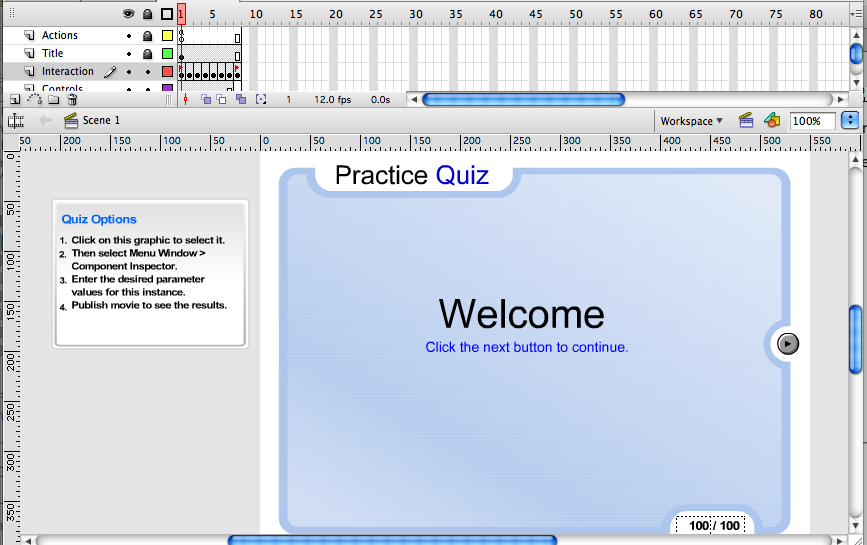
Note the left-hand side block entitled Quiz Options - this is a component, one of several within this template. This one sets basic parameters for the quiz, such as how many questions should be asked and what order they should be asked in. So, to bring up these options, do as the window says: click on the component's image and choose Component Inspector from the Window menu. The Component Inspector Window will float over your other windows, so you can move it out of the way when you are not using it.
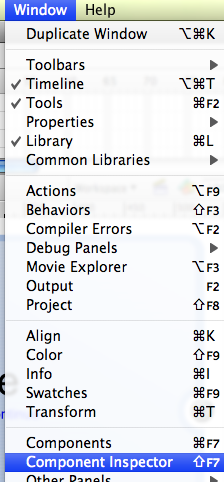
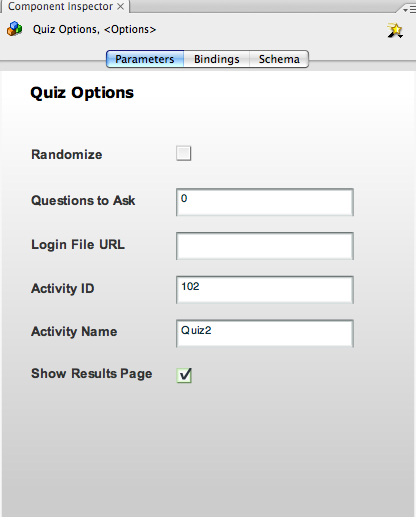
To get to the premade questions, use the Interaction layer and choose one of the keyframes. Each keyframe holds a new question, so to make a complete quiz you will have to visit each keyframe in the Interaction layer.
![]()
The template contains an example for each of the different kinds of questions available in Flash. As with the photo slideshow template (see above) you can create more keyframes across each of the layers to add new questions. The best way to do this is add new keyframes after any slide you wish to make a copy of; for instance, if you want more multiple choice questions, add new keyframes across all your layers after Frame 6 or 7, which contain different kinds of multiple choice question examples.
The basic method of working with a question slide is to first visit it in the Interaction layer, then click the Modify Menu and choose Break Apart. This breaks apart the different elements on the slide so that you can click on the Component on the left-hand side and view it in the Component Inspector. Depending on the type of question you are working with, the Component Inspector will display different settings, but in general, you should only change the settings for the questions themselves. For example, the pictures below show the settings for the Drag and Drag interaction. Here you can change the question, the draggable item names, and their correct order from the Start tab, and the feedback and score from the Options tab. The other tabs will generally not need to be changed in any of the interactions.
Practice with each of the interactions and explore their component settings - you will be amazed at how easy it is to develop your own Flash quiz!