Managing Your Sites
- Getting Started
- Site Management and Templates
- Hyperlinks
- Links and Anchors
- Cascading Style Sheets
- Publishing
- More Resources
- Tables and Divs
- Frame Layouts
- Image Maps
- User-Input Forms
- Spry Widgets
- Pop-Up Menus
- Behaviors
- Images
- Media Elements
- Rollovers
- Video & Multimedia
Dreamweaver can offer to manage the files of a website for you so that when you make a change to a file's name or change its location, it will automatically fix all of the links throughout your site to reflect your new changes. Letting Dreamweaver manage your site for you also allows you to make use of another extremely convenient feature, templates.
Defining a Site
1. From the Site menu, choose Manage Sites.

2. Click the New button to create a new site definition within Dreamweaver. This begins the process of creating a pathway between your files and your server to publish your work.
Note: In Adobe CS4 or below, if you have direct access to an FTP or RDS server, you may choose that option instead of Site and enter the necessary information (address, username, password, and path) for accessing that server. If you are unsure of some information pertaining to your server, you should contact the server administrator.

3a. Adobe CS5+: You will receive one window in which you can perform all functions of setting up your site in Adobe Dreamweaver CS5 and above. First, you will have the chance to give your site connection a name (any name that will help you identify it is fine) and select the Local Site folder, or the folder on your computer where your files are stored.

Click the Servers tab on the left to set up your publishing information. Here you will be able to click the Plus button to add as many different types of servers as you wish (although in many cases, you will only use one). Clicking More options opens additional checkboxes for using additional settings with your server connection.


The Version Control and Advanced Settings tabs contain additional options for those who have more information to enter (such as special locations for special folders used by Dreamweaver, multiple user access, and more). Consult your administration if you are not sure whether you need these settings changed. When you are finished, simply click Save. You're now ready to publish!
3b. Adobe CS4 and below: From here you can follow the prompts and insert your information where needed. By default Dreamweaver will take you step by step through the Basic tab. If you are familiar with your settings and want more options, you can click the Advanced tab at the top of the window.




You can use WebDAV, FTP, or local network services to upload sites created on your computer's hard drive to where they need to be on your web server. If you do not know the settings needed to publish on your local server, contact the administrator or your web publishing service for help. For more information on publishing, see Publishing Your Site.
Making Use of Templates
Templates can be used to create and manage pages that you want to look and feel the same. Each page that is assigned to template will automatically update each time the template file is changed. This is very handy for creating sites that have the same format or structure, as well as for managing them when a global site change is necessary.
1. Create a new Dreamweaver HTML document and format it however you like.
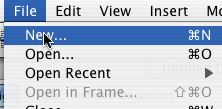
2. Each page that is part of your site will almost certainly have one or more areas where content specific to an individual page will go. To define these areas so that each page can have unique areas that do no change when the template is changed, you must define some editable regions.
To do this, place your cursor in an area, such as a table cell or AP Div (layer), where you want the information to be unique within an individual page (you can also select a block of text that you intend to be editable as well). Click the Insert menu, drag down to Template Objects, and choose Editable Region. You can give your editable region is descriptive name, such as Body for body text or Links for an area where links go, then click OK.


3. Once you have some editable regions in place, you should save your template. Click the File menu and choose Save As Template. Give your template a name and it becomes part of a folder called Templates within your site folder.


4. When you want to create new pages based on the template, click the File menu, choose New, then click the Templates tab to see available templates in your sites. Click on the one you want and click Create.
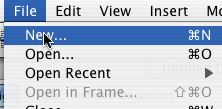

5. When you want to assign an existing page to a template, click the Modify menu, drag down to Templates, and choose Apply Template to Page. Choose the template you wish to assign, then choose which editable regions existing page content should go into. For example, if you have an editable region called "Body," then the document body of the existing page should probably be assigned to it. If you wish to delete a portion of the page and let the template take over, choose "Nowhere" as the destination for that content. When you click OK, your page will reload, reformatted within the constraints of your template.



