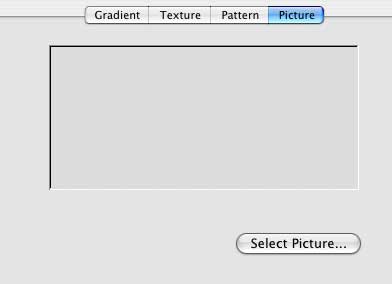Custom Presentations
- PowerPoint Basics
- Presentation Designs
- Custom Presentations
- Adding Slides and Layouts
- Clipart
- Multimedia
- Charts and Tables
- Slideshow Animations
- Action Buttons
- Viewing the Finished Show
- Tips for Effective Presentations
PowerPoint is an extremely flexible program, allowing you to create a complete look for your presentation and change it at any time. The primary tools for customizing your presentation are found in the Standard and Formatting Toolbars, and under the Insert and Format menus.
Toolbars
Toolbars in PowerPoint are very similar to those in Microsoft Word and Microsoft Excel, and are accessed in the same fashion: click the View menu, drag down to Toolbars, then choose the toolbar you wish to display. Each toolbar contains specific shortcuts and commands for working with elements of your PowerPoint document, and the most common and useful toolbars are Standard and Formatting.
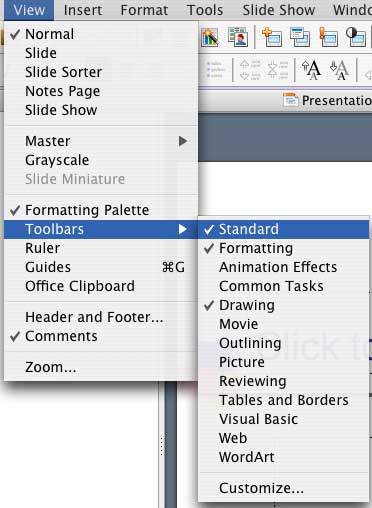
The Standard Toolbar contains tools and shortcuts for basic tasks, including (from left to right): saving and printing files, copying and pasting, inserting tables, charts, pictures, and new slides, and changing the slide layout, design, colors, and document size on-screen.
![]()
The Formatting Toolbar contains tools for altering text, including (from left to right): changing fonts and font styles, modifying text alignment, creating numbered or bulleted lists, increasing and decreasing paragraph spacing and font sizes, promoting or demoting items in a list or outline, and changing the color and animation effects of text.
![]()
Insert Menu
The Insert Menu contains all of the tools necessary to put elements into your PowerPoint slides, including pictures, movies, sounds, text boxes, charts, and tables. The Adding Slides and Layouts, Clipart, and Multimedia sections of this tutorial cover these items in detail. You are encouraged to experiment with the various elements available to you in PowerPoint, as knowing how to utilize these will enhance your presentations.
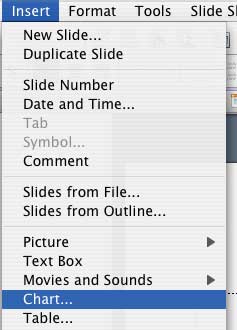
Format Menu
The Format Menu contains options for text, design, and layout elements of your presentation. Some elements, such as formatting the Font, work almost identically to Microsoft Word. Others, however, are very specific to PowerPoint.
Format Slide Design: Allows you to change the presentation design for any or all of your slides. See the Presentation Designs section for more information on this.
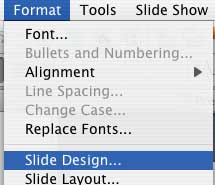
Format Slide Layout: Allows you to change the layout for the currently visible slide. See Adding Slides and Layouts for more information.
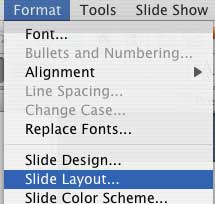
Format Slide Color Scheme: Allow you select from a set of colors for text, hyperlinks, backgrounds, and other elements on any or all of your slides, or you may create a completely custom color scheme.
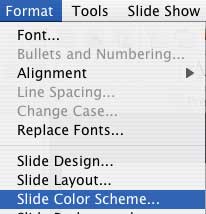
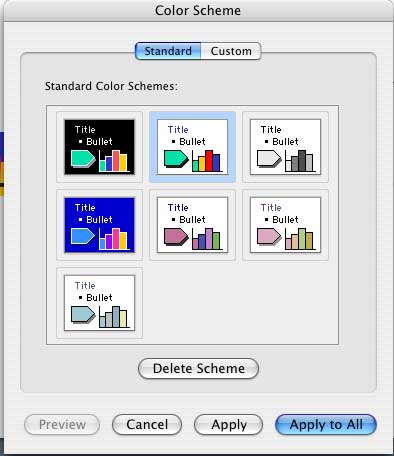
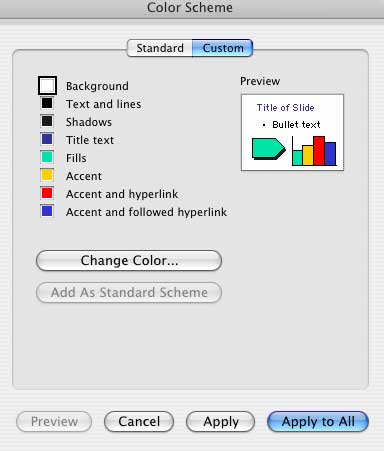
Format Slide Background: Allows you to apply a custom background to any or all of your slides. You may choose a solid color or fill effect, including a pattern, gradient, a built-in texture, or a picture of your own from your computer's drive. Experiment with backgrounds, always keeping in mind what else will be on the slide. "Busy" backgrounds will almost certainly detract from any text on the slide.
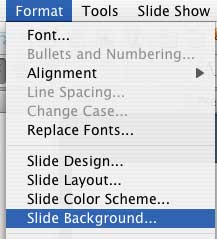
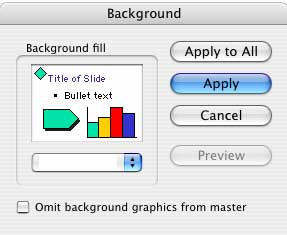
Click the popup menu under your preview at left center to see more options.
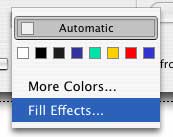
Gradients allow the background to fade from one color to another.
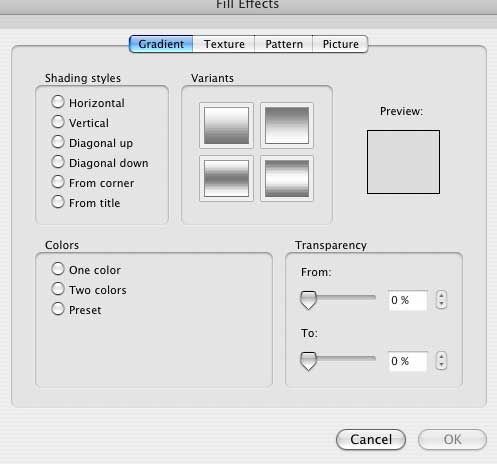
Textures of various colors and types are built into PowerPoint.
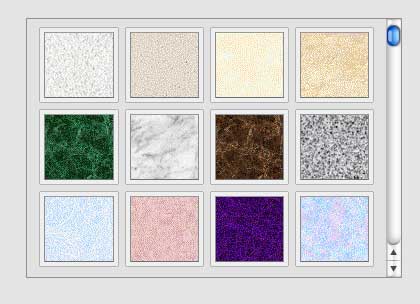
Patterns may be customized by choosing different colors as foreground and background.
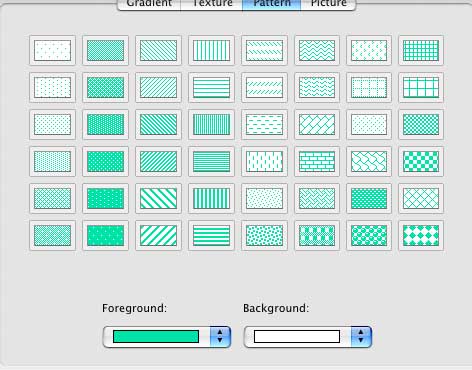
Or, you can choose your own picture from your computer disk to use as a background. Simply click the Select Picture button, find your picture file, and click OK.